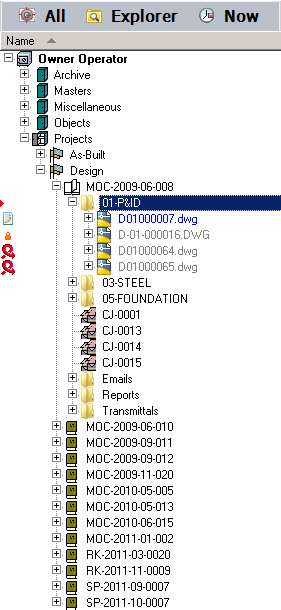
Navigation views are different ways of viewing a vault for different purposes. Each view displays documents organized in a hierarchical tree structure like Windows Explorer, similar to the following figure. The tree structure is determined by a predefined set of properties. You can use Navigation views to find and select documents according to the property values of the documents. Navigation views help you to find documents based on whatever information you know about the documents that you want to find. Finding documents with Navigation views is often quicker and easier than finding documents by searching. All Navigation views display only the latest, released revision of documents. Status icons at the left edge of the views show the current workflow status of documents. For descriptions of the possible icons, see Navigation view icons.
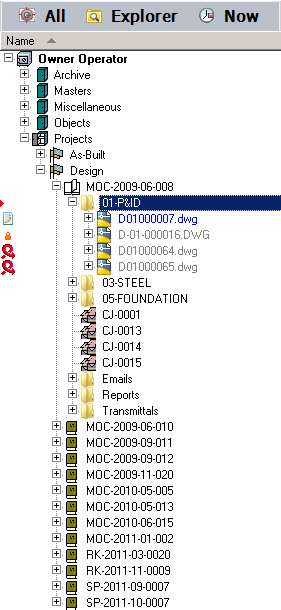
For example, all vaults have the following five views available by default:
Every vault contains at least the Explorer view, which displays where the documents are stored within the vault. If you need to find a document but only know who is currently working on it, you can probably find it with the All To-Do Lists view or the Status – Person view. If you only know what document type or file type the document is, then you can probably find it with the Document Type – File Type view. A system administrator may create additional views based on your organization’s unique needs and vault configuration. Each vault can have any number of additional Navigation views, each presenting the contents of the vault in a different structure for different purposes or different groups of users.
The folder structure displayed by Navigation views is similar to that shown by Windows Explorer. However, Navigation views combine the folders that are shown in the left pane of Windows Explorer with the column data that is only shown in the right pane of Windows Explorer into a single view that displays both folders and columns in the same pane. Furthermore, file commands that appear on the Windows Explorer shortcut menu (for example, Print and Open With) also appear on the Meridian Enterprise Document shortcut menu.
You cannot modify the configuration of Navigation views. Navigation views are configured by a system administrator and may display:
To set your personal display options for Navigation views, such as colors, fonts, and gridlines, see Setting personal options.
Navigation views work similar to Windows Explorer, too. Depending on your security privileges and how the vault is configured, you may be able to: